| Name der App: | Google Drive / Docs / Tabellen / Präsentationen |
| Internetadresse: | http://www.google.com/mobile/drive |
| Registrierung: | ja, ein Google-Account ist notwendig |
| iOS: | Drive -> https://appsto.re/de/Z2yrE.i |
| Docs -> https://appsto.re/de/qimpY.i | |
| Tabellen -> https://appsto.re/de/zTnpY.i | |
| Präsentationen -> https://appsto.re/de/wv8A0.i | |
| Android: | Drive -> http://goo.gl/sq8rBp |
| Docs -> http://goo.gl/rc4GcT | |
| Tabellen -> http://goo.gl/Ly48gV | |
| Präsentationen -> http://goo.gl/b2otZ7 | |
| Windows: | nein (nur über Web) |
| Kosten: | kostenlos |
| In-App-Käufe: | nein |
| Werbung: | nein |
| Internetverbindung: | optional, aber sinnvoll |
| Sprache: | Deutsch / Englisch |
Mit Google Docs, Tabellen und Präsentationen lassen sich Dokumente über Google sowohl mobil als auch offline bearbeiten und erstellen, Google Drive ist ein Online-Speicher zur Ablage, zum Teilen und kollaborativen Arbeiten mit allen Dokumentenarten. Alle Anwendungen sind als App und als Web-App vorhanden und eignen sich gut für kollaboratives Arbeiten an einem Dokument oder Projekt.
Was ist Google Drive / Google Docs?
Google Drive ist ein Online-Datenspeicher zur Ablage oder Sicherung von Dokumenten. Auf diese Weise können an einem zentralen Ort Dateien abgelegt und in Ordnern sortiert werden. Über die Synchronisierungsfunktion können ausgewählte Inhalte auf verschiedenen Geräten synchronisiert werden, so dass alle Daten und Ordner auch stets auf allen Geräten aktuell sind.
Darüber hinaus können über die integrierte Softwaresammlung Google Docs Textdokumente, Tabellen, Formulare, Präsentationen und Zeichnungen erstellt und zum gemeinsamen Arbeiten geteilt werden. Arbeitsweise und Formatierungsmöglichkeiten sind dabei vergleichbar mit gängigen Office-Software Paketen (z. B. Microsoft Office oder Open Office).Dokumente aus gängigen Bürosoftwareanwendungen sowie PDF-Dokumente werden beim Upload erkannt und können, falls gewünscht, in das Google Docs Format umgewandelt werden, womit deren Bearbeitung in Google Docs ermöglicht wird.
Google Docs gehört zu den so genannten kollaborativen Werkzeugen, deren Vorteil es ist, dass nicht nur gemeinsam an einem Dokument gearbeitet werden kann, sondern das alles gleichzeitig und in Echtzeit geschieht und alle Änderungen sofort für alle sichtbar sind. In einem Protokoll werden alle vorgenommenen Änderungen nachvollziehbar aufgelistet, so dass gegebenenfalls ältere Versionen eines Dokumentes wiederhergestellt werden können. Über eine integrierte Chatfunktion können sich alle gleichzeitig aktiven Mitarbeiter_innen über das Vorgehen austauschen.
Einsatzmöglichkeiten in der Schule
Google Drive und Google Docs eignen sich für den Einsatz in vielfältigen Fach- und Lernkontexten und zur Herausbildung und Stärkung unterschiedlicher Kompetenzen. Hinsichtlich der Themen und Altersgruppen der Schüler_innen gibt es kaum Einschränkungen. Auch jahrgangs- und fächerübergreifende Zusammenarbeit lässt sich durch das online-basierte und somit standort- und geräteunabhängige System realisieren.
Der Einsatz von Google Docs bietet sich in allen Kontexten an, in denen die genannten Dokumentenformen verwendet werden und mehrere Beteiligte gemeinsam an einem Dokument arbeiten. Durch den kollaborativen Schwerpunkt eignet sich Google Docs zwar in erster Linie für Gruppenarbeiten, aber auch Einzelarbeiten, die von der Lehrkraft jederzeit einsehbar sein sollen, lassen sich damit realisieren. Auch für schulorganisatorische Belange bieten sich viele Einsatzmöglichkeiten an.
Beispiele
- Fach Deutsch: erste Erfahrungen mit der Arbeit mit Google Docs und Ideen für den Unterricht http://riecken.de/index.php/2010/04/deutsch-kollaborativ-mit-googledocs/
- Projekt Fußball-EM: erste Versuche mit Google Docs in Schüler_innenhand http://halbtagsblog.de/2012/06/04/arbeiten-mit-google-documents/
Methodisch-didaktische Hinweise
Bevor Google Drive und Google Docs im schulischen Kontext eingesetzt wird, gibt es bestimmte Dinge zu beachten und zu entscheiden.
Benutzeraccount
Um mit Google Drive und Google Docs arbeiten zu können, muss mindestens ein Google-Konto vorhanden sein bzw. erstellt werden. Es ist zu überlegen, ob die Schüler_innen gegebenenfalls bereits vorhandene Google-Konten zum Arbeiten an schulischen Dokumenten verwenden sollen oder ob eigene Konten erstellt werden sollen. Für das gemeinsame Arbeiten an Dokumenten kann es sinnvoll sein, wenn die im Dokument vorgenommenen Änderungen einzelnen Personen zuordenbar sind. Beachten Sie dabei, dass die Einrichtung eines Google-Kontos gleichzeitig für alle anderen Google Dienste wirksam wird, also einschließlich Google+, YouTube, Gmail und weitere. Eine Registrierung ausschließlich für den Dienst Google Drive/Google Docs ist nicht möglich. Das Mindestalter für die Einrichtung eines Google Kontos liegt bei 13 Jahren.
Sprechen Sie gegebenenfalls vor dem Einsatz dieser Dienste mit der Schulleitung und den Eltern über Ihr Vorhaben und holen Sie das Einverständnis aller beteiligten Parteien ein. Weitere Informationen zum Umfang und zu den Funktionen eines Google-Kontos finden Sie auf den Google Supportseiten: http://goo.gl/ssSPi
Erstellung von Dokumenten
Überlegen Sie bereits im Rahmen der Themenfindung und -festlegung, welcher Dokumententyp für die Umsetzung am geeignetsten ist. Dann ist anhand der vorliegenden Google-Konto Situation oder nach den Vorerfahrungen bzw. dem Grad an Selbstständigkeit der Schüler_innen zu entscheiden, ob die Lehrkraft die Dokumente erstellt und für die jeweiligen Schüler_innen zur Bearbeitung freigibt oder die Schüler_innen selbst Dokumente anlegen und für die Lehrperson freigeben.
Freigabe von Dokumenten
Google Drive bietet im Wesentlichen drei Freigabestufen/Sichtbarkeitsoptionen an:
- Privat/vertraulich
Nur der Ersteller_in hat Zugriff auf das Dokument, kann aber ausgewählten Personen Zugriff gewähren. Diese Person erhält per E-Mail eine Einladung in das Dokument. Für diese Variante muss die ausgewählte Person über ein Google-Konto verfügen. - Jeder, der über den Link verfügt
Mit dieser Variante kann jeder auf das Dokument zugreifen, dem der Dokumentenlink bekannt ist. Ausgewählten Benutzern kann der Link einfach per E-Mail gesendet werden, für den Zugriff ist kein Google-Konto notwendig. Hierbei ist darauf zu achten, dass der Link nicht an unbefugte Personen weitergegeben oder öffentlich publiziert wird. - Öffentlich im Web
Hiermit wird das Dokument für alle Benutzer zugänglich und kann in Suchmaschinen aufgefunden werden.
In jeder Freigabestufe kann zwischen folgenden Zugriffsebenen gewählt werden:
- darf lesen
Das ausgewählte Dokument kann aufgerufen und betrachtet, heruntergeladen und in die Google Drive Ablage des Betrachters kopiert werden. Der Betrachter kann das Ursprungsdokument weder bearbeiten, noch kommentieren, die Freigabeeinstellung nicht ändern und es nicht löschen. - darf kommentieren
Das ausgewählte Dokument kann aufgerufen und betrachtet, heruntergeladen und in die Google Drive Ablage des Betrachters kopiert werden. Kommentatoren_innen können Kommentare hinzufügen und auf bestehende Kommentare antworten. Sie können das Ursprungsdokument weder bearbeiten, noch kommentieren, die Freigabeeinstellung nicht ändern und es nicht löschen. - darf bearbeiten
Das ausgewählte Dokument kann in jeder Hinsicht bearbeitet, allerdings nicht endgültig gelöscht werden. Zusätzlich kann dem Bearbeiter auch erlaubt werden, weiteren Personen Zugriff auf das Dokument zu gewähren.
Auf diese Weise kann für jedes Dokument oder für jede/n Mitarbeiter_in die jeweils passende Sichtbarkeit und Zugriffsmöglichkeit festgelegt werden. Dabei ist darauf zu achten, die Schüler_innen auch für die verschiedenen Stufen zu sensibilisieren, insbesondere bei Verwendung der Sichtbarkeitsoption „Jeder, der über den Link verfügt“.
Weitere Hinweise
- Datenschutz und Sicherheit beachten
- beim Einrichten eines Kontos auf sichere Passwörter hinweisen
- Schüler_innen informieren, keine persönlichen Daten preiszugeben
- Urheberrecht beachten
- Alternativen aufzeigen (Creative Commons etc.)
- Lernziel klar formulieren, eventuell gemeinsam mit den Schülern_innen entwickeln
- Abfragen von Computerkenntnissen
- Rücksicht auf Schüler_innen mit wenig Erfahrung
- Haben alle Internetzugang zuhause? Gibt es Zugang in der Schule?
Google Drive & Google Docs Anwendungen im Überblick
Google Drive Dateiablage – https://drive.google.com
In Google Drive, Gmail und Google+ Fotos stehen insgesamt 15 GB Speicherplatz für Dokumente, Dateien, Bilder, Nachrichten und Anhänge kostenlos zur Verfügung. In Google Docs erstellte Dokumente sowie Fotos mit weniger als 2048×2048 Pixeln Auflösung bzw. Videos kürzer als 15 Minuten werden nicht auf die Speicherplatzbegrenzung angerechnet. In Google Docs erstellte sowie hochgeladene Dateien können in Ordnern sortiert werden. Mit der Google Drive Software für Ihren Computer bzw. mit der Google Drive App für Ihr Smartphone oder Ihren Tablet-Computer können Sie alle oder ausgewählte Dateien oder Ordner aus Ihrer Online-Ablage synchronisieren und offline zugänglich machen.
In der automatisch angelegten Verknüpfung „Für mich freigegeben“ sehen Sie alle Dokumente, die andere mit Ihnen geteilt haben, auf einen Blick. Auch diese Dokumente können zur besseren Übersicht in Ordner gelegt werden, bleiben aber weiterhin auch in der Übersicht der freigegebenen Dokumente aufgelistet. Dokumente, deren Titel fett hervorgehoben sind, wurden, seitdem Sie sie das letzte Mal bearbeitet oder geöffnet hatten, von einer anderen Person bearbeitet.
Um mit der Arbeit an einem Dokument zu beginnen, wählen Sie entweder in Google Drive über den Button erstellen die entsprechende Dokumentenart aus, um ein neues Dokument anzulegen, laden Sie ein vorhandenes Dokument zum Bearbeiten hoch oder wählen Sie eine Vorlage aus der Vorlagen-Galerie.
Vorlagen-Galerie – https://drive.google.com/templates
In der Vorlagen-Galerie finden Sie eine umfangreiche Sammlung von Dokumentenvorlagen für alle Dokumententypen, die zur eigenen Verwendung und Anpassung zur Verfügung stehen.
Online-Dokumentation und Beschreibung aller Funktionen: http://goo.gl/tJT40
Schriftarten
Über das Schriftwahlmenü steht bei Erstellung eines Dokumentes nur ein geringer Umfang an Schriften zur Auswahl. Über den Menüpunkt Schriftarten hinzufügen am Ende der Liste können jedoch weitere Schriftarten für das Dokument zur Verfügung gestellt werden. Grundlage hierfür bildet eine Sammlung aus freien Schriftarten, die über http://www.google.com/webfonts zugänglich sind. Diese über 600 verschiedenen Schriften können nicht nur in Google Docs verwendet, sondern auch von Webdesignern zur Gestaltung ihrer Projekte eingebunden sowie für die Nutzung auf dem eigenen Computer heruntergeladen werden.
Einfügen von Bildern
Über das Menü Einfügen > Bild können Bilder und Grafiken in Dokumente eingefügt werden. Hierbei stehen folgende Möglichkeiten zur Verfügung:
- Hochladen eines Bildes vom eigenen Computer
- Einfügen eines Bildes aus dem Internet über die URL des Bildes
- Direktaufnahme eines Bilds mit der Webcam
- Einfügen eines Bildes aus der Google Bildsuche (Suchfenster direkt im Bild hinzufügen Dialog, hierbei werden nur Bilder angezeigt, die für die Verwendung für kommerzielle Zwecke sowie zur Bearbeitung und Veränderung freigegeben sind)
- Hinzufügen eines Bildes aus dem eigenen Picasa-Webalbum (Picasa ist der Online-Fotoalbumdienst von Google)
Beim Arbeiten mit Bildern beachten Sie in jedem Fall die Urheberrechte und verwenden Sie nur Bilder, an denen Sie die Nutzungsrechte haben. Es können PNG-, JPG- und GIF-Dateien mit maximal 2 MB Dateigröße bzw. maximal 2.000 Pixel Breite und Höhe hochgeladen werden.
Textdokument
- maximale Größe zur Konvertierung von hochgeladenen Textdokumenten: 2MB
- kompatible Dateitypen zum Import: DOC, DOCX, HTML, TXT, RTF
- maximale Größe eines Google Docs Textdokuments: 024.000 Zeichen
- Download von in Google Docs erstellten oder bearbeiteten Textdokumenten als Word-, OpenOffice-, RTF-, PDF-, HTML- oder ZIP-Datei
- Funktionen (Auswahl)
- Standarddokumentengrößen und individuelle Festlegung
- Textfarbe, Schriftart, Schriftgröße, Abstände formatieren
- Formatvorlagen
- Links einfügen, automatische Erkennung von URLs
- Bilder einfügen
- Inhaltsverzeichnisfunktion
- Kopf- und Fußzeilen, Fußnoten
- Rechtschreibprüfung
- Symbolauswahl für mathematische Formeln
Online-Dokumentation und Beschreibung aller Funktionen: http://goo.gl/Ujdy8
Präsentation
- maximale Größe zur Konvertierung von hochgeladenen Präsentationen: 50MB
- kompatible Dateitypen zum Import: PPT, PPS, PPTX
- maximale Größe einer Google Docs Präsentation: 50MB (ca. 200 Folien)
- Download von in Google Docs erstellten oder bearbeiteten Präsentationen als PPTX-, PDF-, JPG-, PNG- oder TXT-Datei
- Funktionen (Auswahl)
- Designvorlagen für Folien bzw. benutzerdefiniertes Hintergrundbild
- Formatieren von Texten und Objekten (Bilder, Formen, Pfeile etc.)
- Folienübergänge und Animationen für einzelne Objekte auf einer Folie
- Textfarbe, Schriftart, Schriftgröße, Abstände formatieren
- Integration von Videos über YouTube
- Einfügen von Google Docs Zeichnungen, Tabellen oder Formularen
- Vortragsnotizen
- Vollbildpräsentation (manuell oder automatisch)
Online-Dokumentation und Beschreibung aller Funktionen: http://goo.gl/wy8Fj
Tabelle
- maximale Größe zur Konvertierung von hochgeladenen Tabellen: 20MB, 400.000 Zellen und 256 Spalten pro Tabellenblatt
- kompatible Dateitypen zum Import: XLS, XLSX, TSV, TSB, CSV, TXT und ODS
- maximale Größe einer Google Docs Tabelle: 000 Zellen und 256 Spalten pro Tabellenblatt, 200 Tabellenblätter pro Arbeitsmappe
- Download von in Google Docs erstellten oder bearbeiteten Tabellen als XLS, CSV, TXT und ODS sowie PDF- und HTML-Dateien
- Funktionen (Auswahl)
- Zellinhalte formatieren (Zahlenformate; Schriftart, -farbe und -größe; Zellrahmen)
- Zellen verbinden
- Formeln und Berechnungen
- Datenvalidierung, bedingte Formatierung
- Dropdown-Listen in Zellen
- Automatisches vervollständigen von Datenmustern
- Erstellen und Bearbeiten von Diagrammen
- Sammlung von Eingaben/Ergebnissen aus einem Google Docs Formular
Online-Dokumentation und Beschreibung aller Funktionen: http://goo.gl/TvX2z
Zeichnung
- Download von in Google Docs erstellten Zeichnungen als PNG-, JPEG-, SVG- oder PDF-Datei
- Funktionen (Auswahl)
- Erstellen von Formen, Textfelder, Linien, Pfeilen, Skizzen, Hilfskonturen
- Formatierung von Farbe, Schriftart, Größe, Linienstärke
- Ausrichtung von Objekten an Führungslinien
- Linienverbindung für Flussdiagramme
- Gruppierung von Objekten
- Hinzufügen von Bildern
- Verwenden von Google-Zeichnungen in Textdokumenten, Tabellen, Präsentationen
Online-Dokumentation und Beschreibung aller Funktionen: http://goo.gl/b5Frz
Formular
- Download von in Google Docs erstellten Formularen als CSV-Datei
- Funktionen (Auswahl)
- Auswahl von Designvorlagen
- Fragetypen: Text, Textabsatz, Mehrfachauswahl, Kästchen, Liste, Skala, Raster
- Hilfstexte
- Markierung von Fragen als Pflichtfragen
- Abschnittsüberschriften
- Weiterleitung auf bestimmte Frage in Abhängigkeit von der gewählten Antwort
- Erfassung von Formularergebnissen in Google Docs Tabelle
- Einbettung von Formularen in Webseiten für Umfragen, Quizze, etc.
Online-Dokumentation und Beschreibung aller Funktionen: http://goo.gl/MM5gH
Google Drive für iOS (iPad/iPhone):

Google Docs für iOS (iPad/iPhone):

Google Tabellen für iOS (iPad/iPhone):

Google Präsentationen für iOS (iPad/iPhone):

Google Drive für Android:
Google Docs für Android:
Google Tabellen für Android:
Google Präsentationen für Android:
Quelle: «Werkzeugkasten – Lernen und Lehren mit Apps», Lizenz: CC-BY-SA
 Tablet in der Schule Das iPad und andere Tablet Computer in der Bildung
Tablet in der Schule Das iPad und andere Tablet Computer in der Bildung
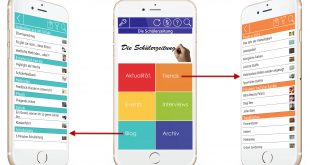
College Girls Porn Pics
http://free.porn-big-big.ass-valoria.rose.amandahot.com/?post-amani
old retro porn tubes heidi montag sex tape porn holly payne porn african girl porn female midget porn websites